키크론 텐키리스 키보드 사용 중 넘패드 설정을 추가해서 편하게 사용하기
*고급사용자 아닌 초보 사용자가 이해하기 편하게 작성하였습니다
넘패드 배열을 최대한 맞춰 우측손으로 입력이 가능하도록 숫자0 키를 추가하고, 하단 방향키를 사칙연산으로 설정하는 것이 목적입니다.
*참고로 키캡은 키크론 스토어에서 구매하시면 됩니다.
*키캡 교체하기 불편할 경우 마스킹 테이프에 메모해서 붙여넣기도 괜찮습니다.
https://brand.naver.com/keychron/category/d689bbfec0084676bdafceee158b8ced?cp=1
키크론 공식 브랜드스토어 : 브랜드스토어
애플 기계식 키보드 윈도우 키캡 포함, 미니멀리즘 디자인을 추구하는 기계식 키보드 브랜드
brand.naver.com




설정 시작
사용법
1. 키크론 런처 접속
스위치 Cable 모드로 변경 후 접속 후 접속 메뉴에서 링크 연결
https://launcher.keychron.com/#/keymap
Launcher
launcher.keychron.com
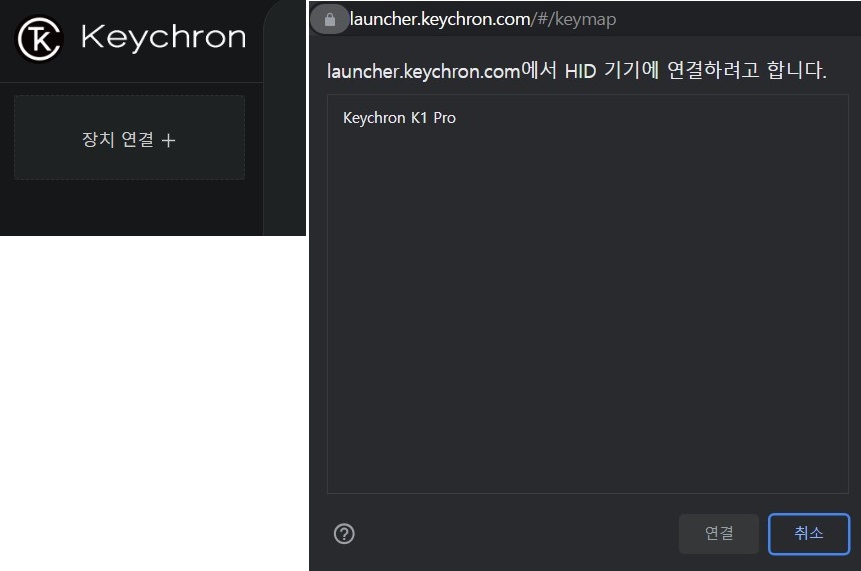
<시작 전 참고>
설정하고자 하는 키를 먼저 선택 후 변경하고자 하는 기능을 선택
2. 아래 이미지 참고해서 키를 설정
<레이어 이동키 설정>
-레이어2 선택
-하단 키메뉴에서 레이어 선택
-키보드에서 변경하고자하는 키 선택 후
TO(3)로 지정
*TO(3) 키눌렀을 때 레이어3으로 변경되는 기능


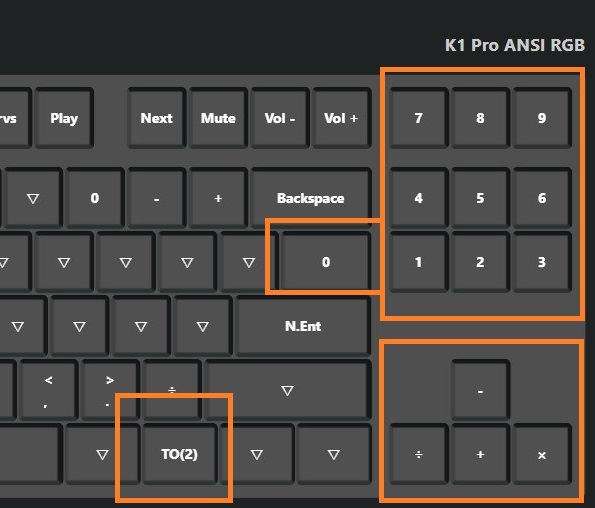
<레이어 이동, 넘패드 설정>
-레이어3 선택
-하단 키메뉴에서 레이어 선택
-키보드에서 변경하고자하는 키 선택 후
TO(2)로 지정
*TO(2) 키눌렀을 때 레이어2으로 변경되는 기능
하단 메뉴에서 기본 선택 후 나머지 넘패드 설정을 위한 키 하나씩 설정
숫자키와 사칙연산 배열 참고
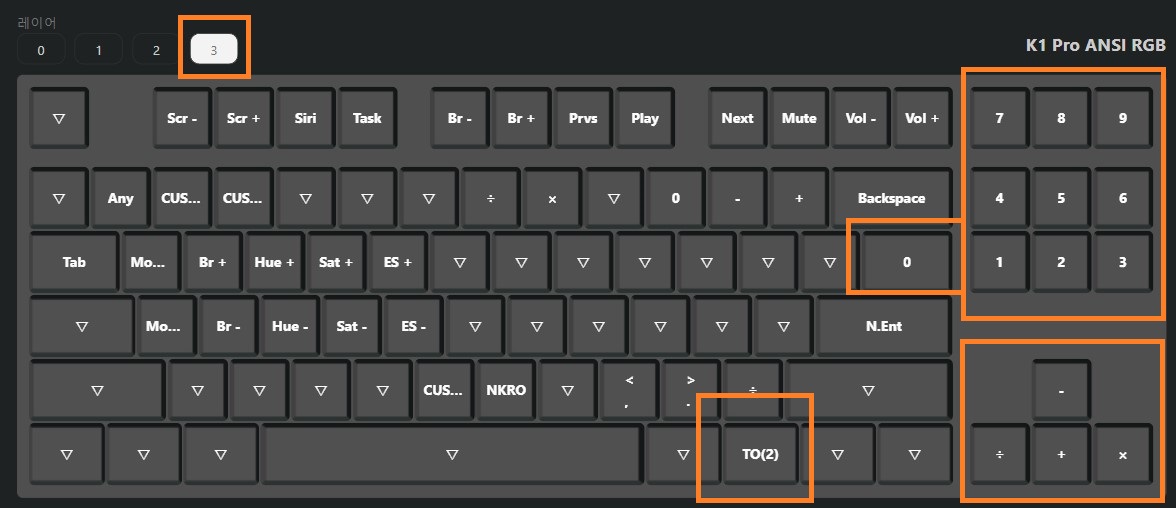
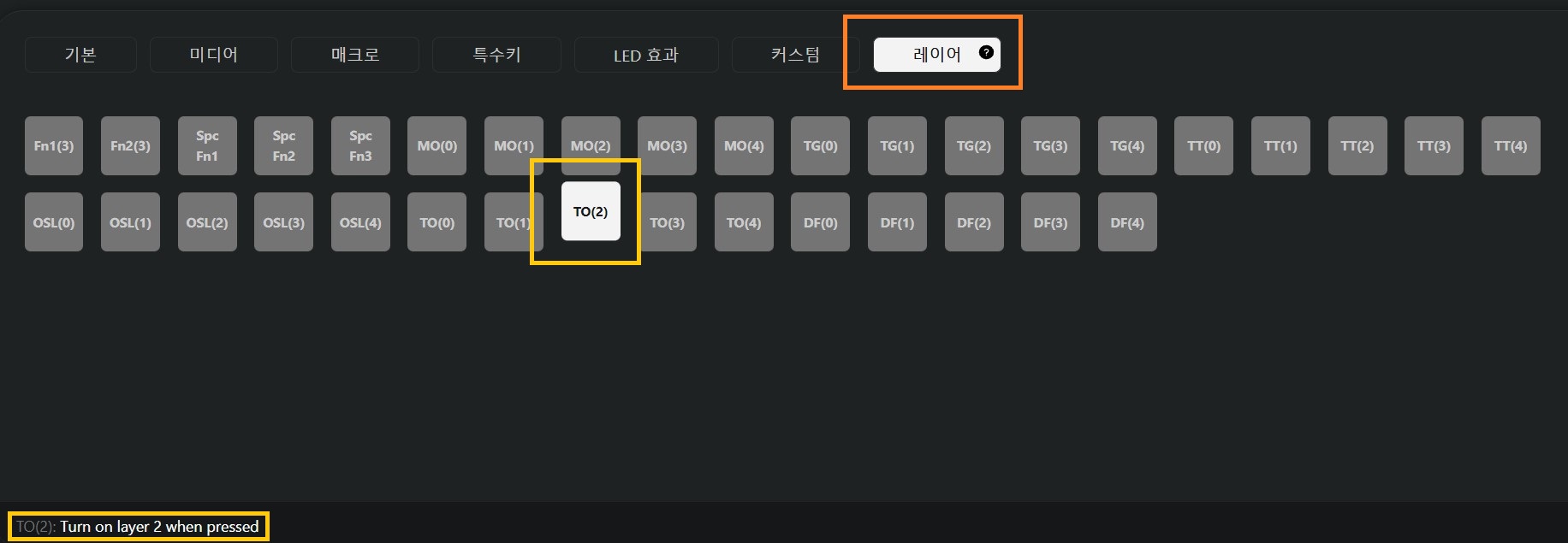
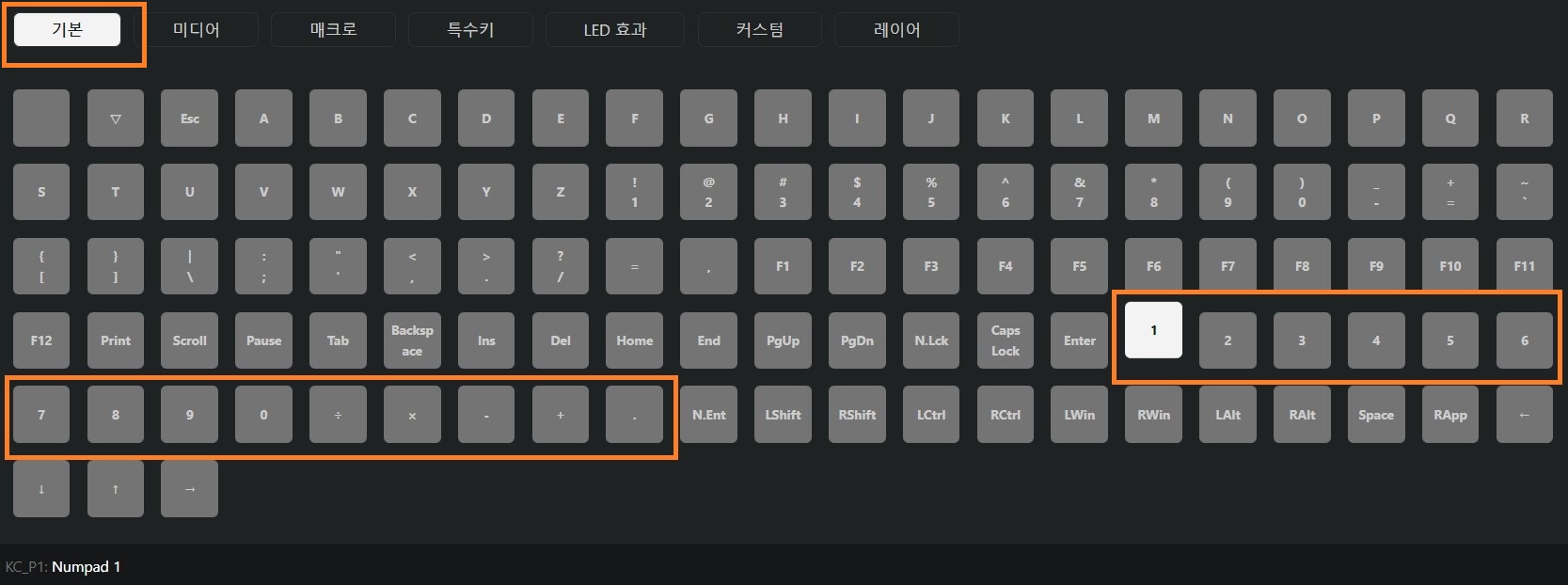
*넘패드 기능을 사용 완료 후 설정된 기능을 눌러서 원래 레이어로 복귀해야만 타이핑이 가능합니다.
<추가 기능키 추천>
매크로 키 지정하기
K1 PRO 키보드 윈도우 경우, 스크린샷, 마이크, 조명 키가 기본입니다.
아래와 같이 스크린샷, 복사, 붙여넣기로 편하게 설정할 수 있습니다.

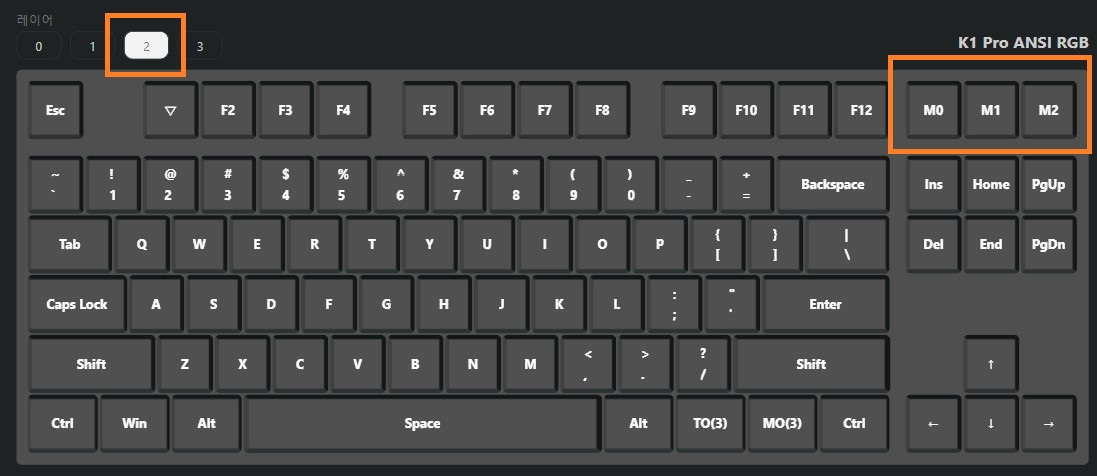
M0 -> 윈도우10,11 스크린캡처 단축키로 변경
{+KC_LSFT}{+KC_LGUI}{+KC_S}{-KC_S}{-KC_LGUI}{-KC_LSFT}
M1 -> 복사 로 변경
{+KC_LCTL}{+KC_C}{-KC_C}{-KC_LCTL}
M2 -> 붙여넣기 로 변경
{+KC_LCTL}{+KC_V}{-KC_V}{-KC_LCTL}
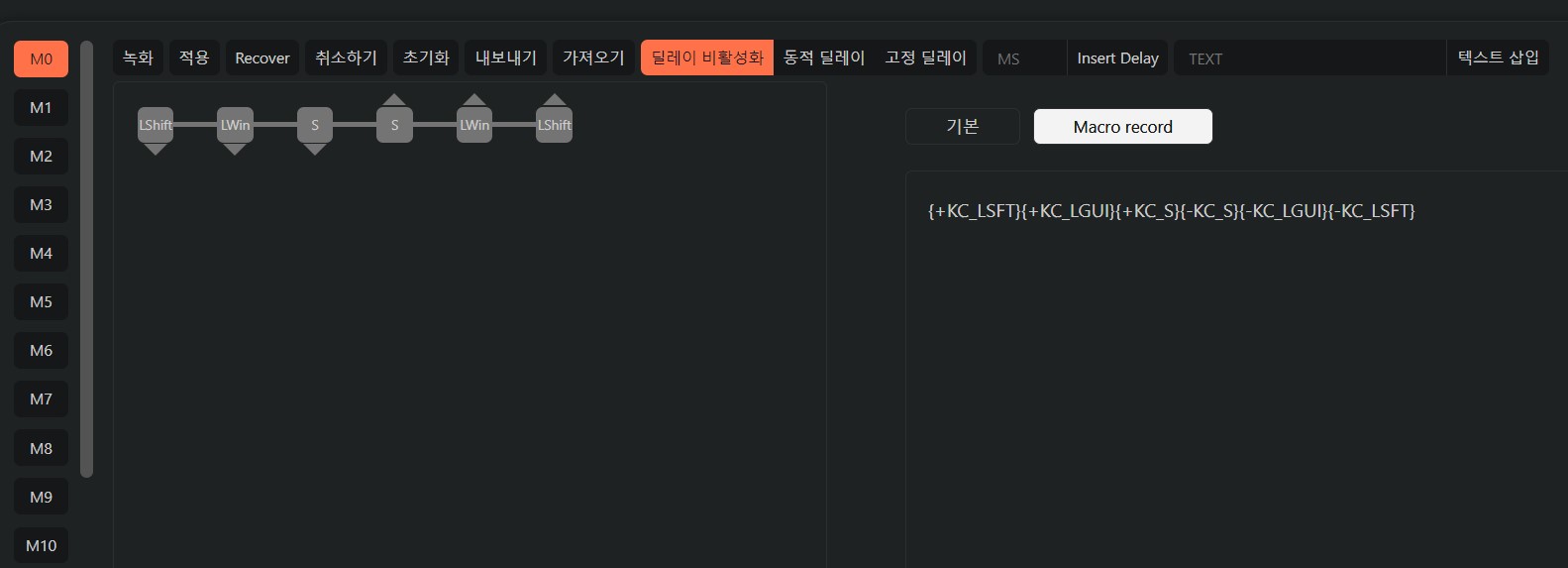
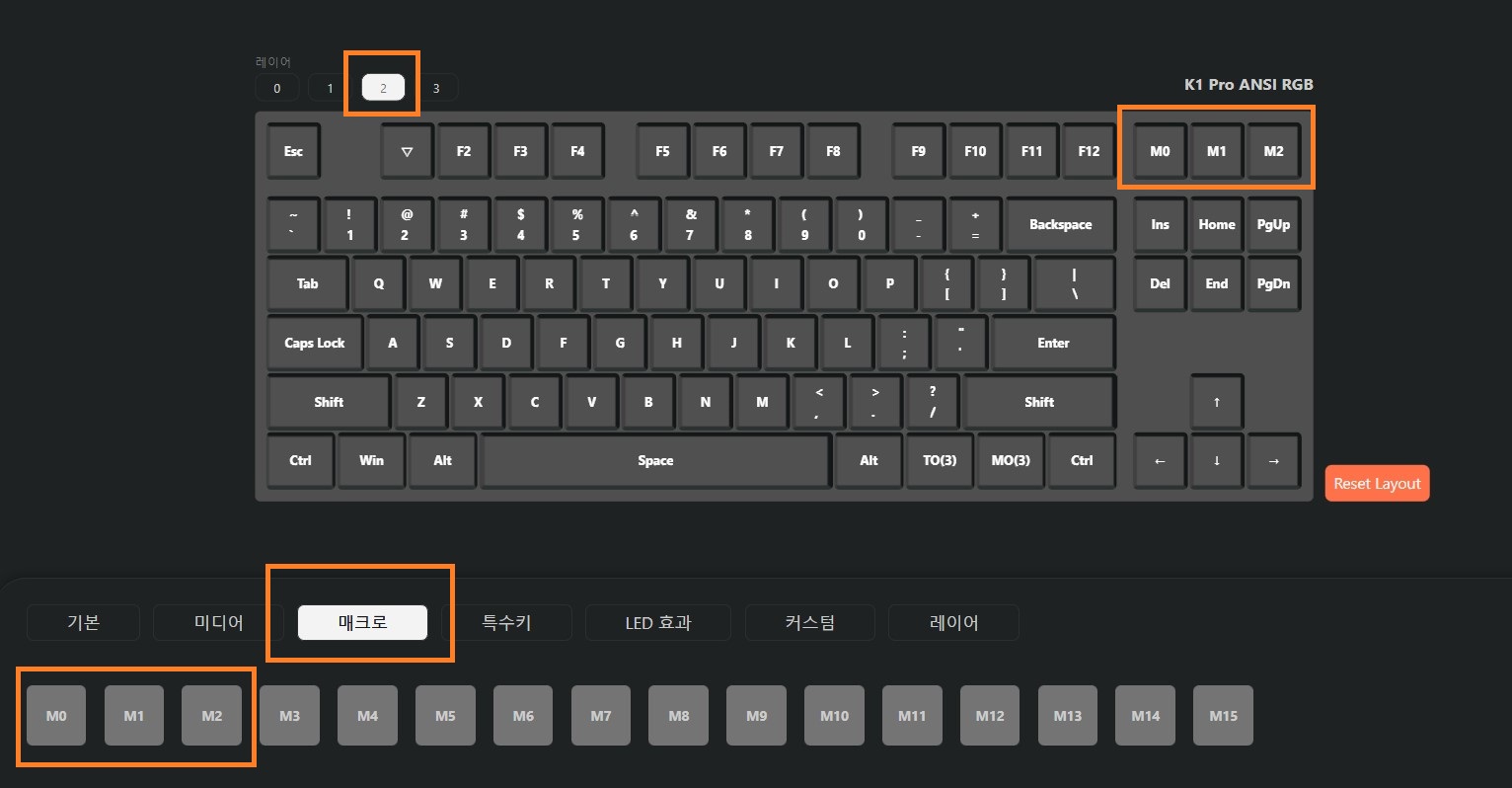
키선택, 원하는 키로 변경 / 레이어에 따라서 변경되는 키 입력 등,
런처 사용에서 기본 개념만 알면 다양하게 편리하게 사용할 수 있어서 좋습니다.
참고 영상
https://youtu.be/Q6HvTUt3hwA?list=LL



